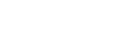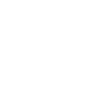How to upload and annotate Proficient Teacher evidence
When uploading evidence, you can hover over a Standard Descriptor or Standard to view it. You can view all Proficient Teacher Standards and Standard Descriptors and access the Proficient Teacher Evidence Guide by clicking on “The Standards” tab.
- From your dashboard click the “Draft” button in the Proficient Teacher accreditation tile
- On the “My Application” page click the “My Evidence” tab
- On the “My Evidence” tab click the “Upload new evidence” button
- Complete the following fields:
- a. Evidence title
- b. School/Service/Workplace where the evidence was created
- c. Evidence Category
- d. Type of employment when the evidence was created
- e. You have the option to have your evidence authenticated. See more information below
- Select the two to four Standard Descriptors that the evidence addresses.
- Annotate the evidence using the comment box. Write between 600 and 3000 characters. Please note, you can save your evidence item and select Standard Descriptors and write your annotation later
- Select the piece of evidence by clicking the “Browse” button and choosing the file from your device. These standard file types are accepted: PDF, JPEG, TXT and DOC
- To complete the upload, click the “Upload Evidence” button
- Your uploaded evidence will appear in a table. Click the “View” button in the table to view and edit the evidence
Visit the NESA website for information on finalising Proficient Teacher accreditation as well as resources including evidence guides and examples of effective documentary evidence.
How to upload and annotate Proficient Teacher evidence
How to authenticate evidence (optional)
You have the option to have your evidence authenticated. You may wish to do this if you are submitting evidence that you developed at a different workplace to the one where you are finalising your accreditation.
If it has been authenticated already:
In step 4e above, select Yes from the drop down menu for “Optional: has this evidence been authenticated?”
Enter the date the evidence was authenticated using the calendar tool
To request authentication:
At step 4e above, select No from the dropdown menu for “Optional: has this evidence been authenticated?”
Select Yes from the “Would you like to request online authentication?” dropdown box
Enter the NESA account number of the person (e.g. a previous supervisor or colleague) who can authenticate the evidence and click the “Validate” button
Tick the declaration box to declare the person is a current or former colleague who can confirm the evidence is your own work
Enter optional comments relating to the piece of evidence
Complete steps 5-9 listed above to finish uploading the evidence